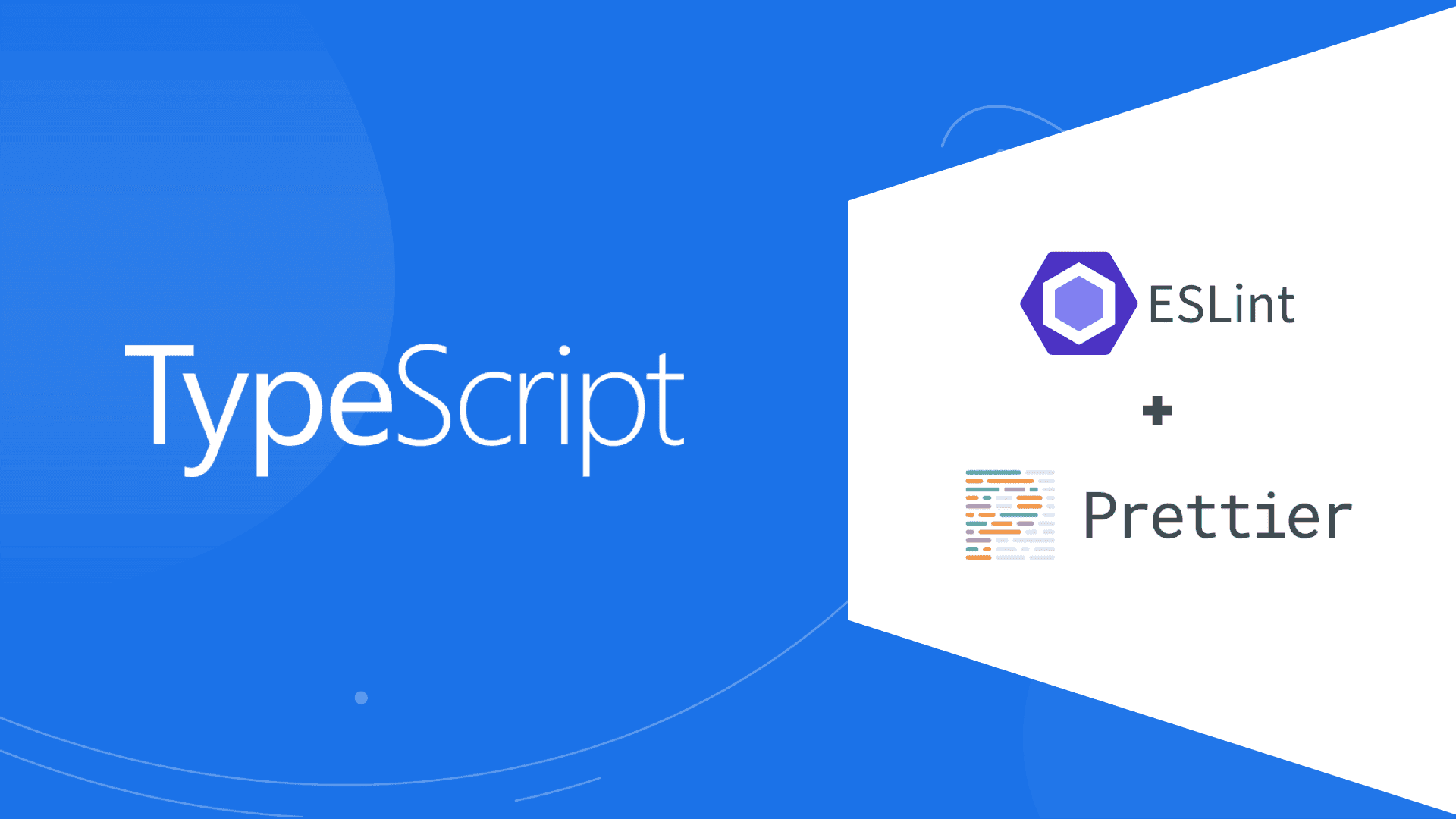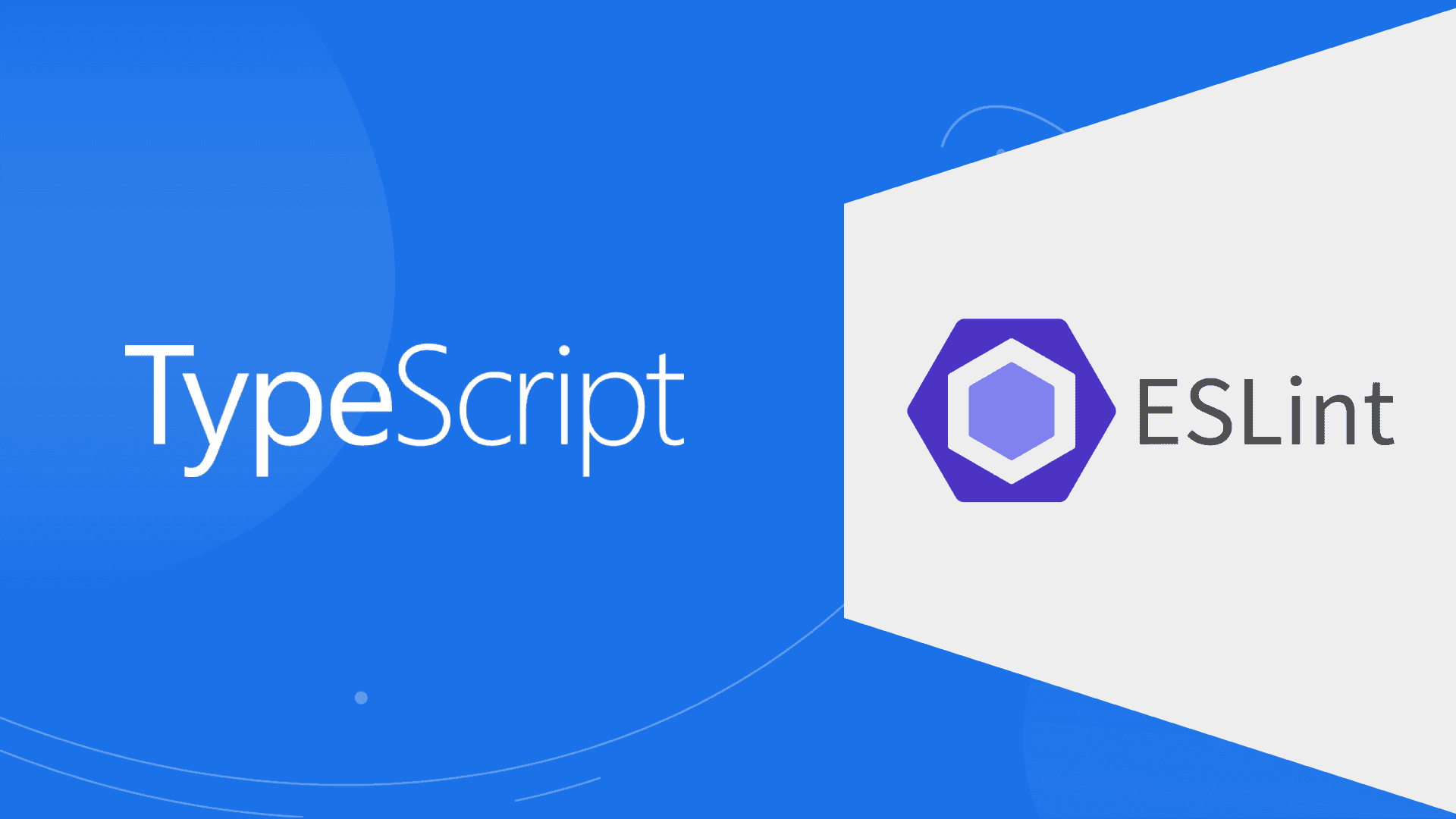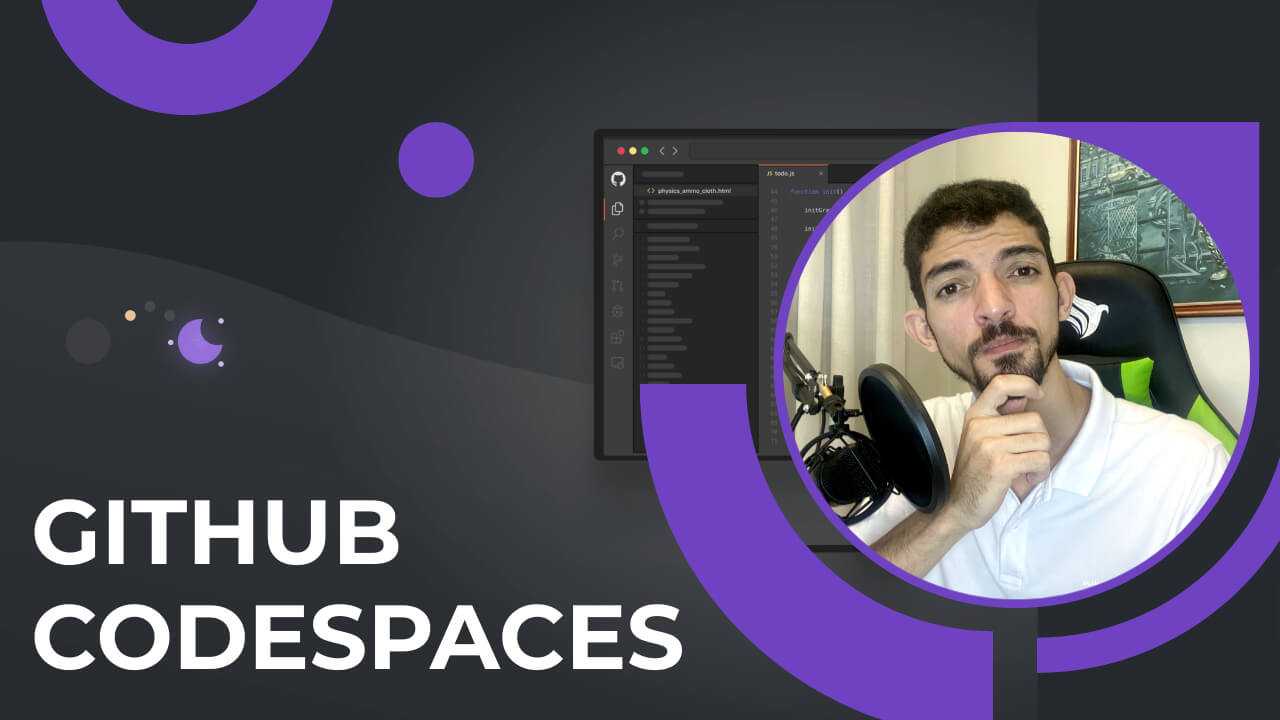No artigo anterior desta série falamos sobre a configuração necessária para adicionar o ESLint ao nosso projeto.
Aprendemos ainda como usá-lo para garantir que o código está de acordo com as convenções definidas para o projeto.
Lembra-se do comando que obtivemos ao final? 😳
npm run lintIsso realmente é incrível, mas pode ficar bem chato ter que usar este comando o tempo todo para verificação de lint.
E pode ficar ainda pior quando temos que analisar os erros e corrigi-los manualmente.
Este é o segundo de uma pequena série de 2 artigos sobre ESLint com TypeScript:
- Como usar ESLint em projetos com TypeScript e Node.JS;
- Como usar Prettier com ESLint e TypeScript no VSCode; E neste artigo, vou ensiná-lo a configurar o Prettier com ESLint e TypeScript no VSCode.
Vamos manter toda a responsabilidade de definição de convenção de código no ESLint e a responsabilidade de formatação no Prettier.
Continue lendo…
O que é o Prettier
O Prettier é, de forma muito resumida, um formatador de código opinativo e totalmente configurável.
O ESLint também pode formatar o código, mas o objetivo principal da ferramenta é garantir que estamos seguindo as convenções de estilo do projeto.
O Prettier pode ser configurado para aplicar as formatações sempre que você colar um fragmento de código, salvar um arquivo ou pedir manualmente.
Eu preciso do ESLint para usar o Prettier?
A resposta é não!
Por padrão, a ferramenta já vem com um conjunto de regras comuns para limpeza de código, mas ela fica ainda mais poderosa quando a combinamos com o ESLint.
Vamos juntar ESLint e Prettier
Ao combinar essas poderosas ferramentas, podemos dividir claramente as responsabilidades de acordo com a especialidade de cada uma, com isso teremos:
- ESLint: Definindo as convenções de estilo de codigo;
- Prettier: Formatando o código automaticamente com base nas regras do ESLint;
Instalação e Configuração
O primeiro passo é a instalação do Prettier no projeto, para isso execute:
npm install --save-dev prettierSeguindo a documentação do Prettier, podemos criar um arquivo na raiz do projeto para hospedar nossas configurações.
Como mencionado no artigo anterior, eu prefiro o formato .js, então crio um arquivo chamado .prettierrc.js.
O conteúdo poderá ser ajustado por você para atender ao padrão da sua equipe, mas aqui está o meu como um exemplo.
module.exports = {
printWidth: 80,
tabWidth: 2,
singleQuote: true,
trailingComma: 'es5',
};Essas regras definem o seguinte:
printWidth: Define o comprimento máximo de cada linha para 80 caracteres, ou seja, se alguma exceder esse limite, o Prettier realiza a quebra automática;tabWidth: Especifica o número de espaços do recuo;singleQuote: Define se o Prettier deve usar aspas simples no código, ao definir comotrue, o Prettier substituirá qualquer aspa dupla por simples;trailingComma: Vírgulas à direita sempre que possível quando houver várias linhas, definido comes5exige vírgulas à direita, válidas no ES5 (objetos, matrizes etc.);
Para ver as opções adicionais para este arquivo, você pode visitar a documentação oficial.
Prettier CLI
Até aqui, configuramos o Prettier localmente e estamos prontos para testar a formatação de alguns códigos.
Para este artigo estamos usando o código do typescript-simple-starter, nele o único arquivo que temos é src/index.ts.
console.log('Nenhuma implementação...');Se você também estiver usando esse projeto, remova a vírgula presente no final da linha e substitua as aspas simples por duplas, o arquivo agora estar assim:
console.log("Nenhuma implementação...")Se o seu projeto não possuir, adicione ao package.json na sessão scripts o seguinte comando:
{
"scripts": {
//...
"format": "npx prettier '**/*.ts' '**/*.js' --write",
//...
}
}Logo em seguida execute-o:
npm run formatA saída no seu terminal mostra que 1 arquivo foi alterado e que demorou 9ms (esse tempo pode variar um pouco) para ser concluída.
npm run format
> typescript-simple-starter@0.0.1-dev format /Users/marcosvinicius/git/typescript-simple-starter
> npx prettier '**/*.ts' '**/*.js' --write
src/index.ts 9msDe volta ao nosso arquivo src/index.ts, você notará que console.log recebeu o ponto e vírgula ao final e teve as aspas duplas substituídas pelas simples.
console.log('Nenhuma implementação...');Sem dúvida a CLI do Prettier é muito poderosa e associada aos scripts do package.json pode se tornar ainda mais.
Essa não é a melhor forma de utilizar a ferramenta.
Na minha opinião, é claro.
Melhor abordagem
Uma das maneiras mais comuns de usar o Prettier é através da instalação da extensão para o VSCode.
Com ela você pode aplicar a formatação sempre que o arquivo for salvo, ou seja, o ciclo de feedback opinativo se torna muito mais rápido e produtivo.
Isso significa dizer que você não precisa colar um Post-It na tela do seu computador para lembrar de aplicar as convenções de formatação adotadas pela sua equipe.
Configurando o VSCode (recomendado)
O primeiro passo é realizar a instalação da extensão do Prettier.
Para definir os padrões, pressione CMD + SHIFT + P (no MacOS) ou CTRL + Shift + P (no Windows) e digite Open Settings.
Dentre as várias opções que podem surgir, a que realmente nos interessa é a que permite edição por JSON.
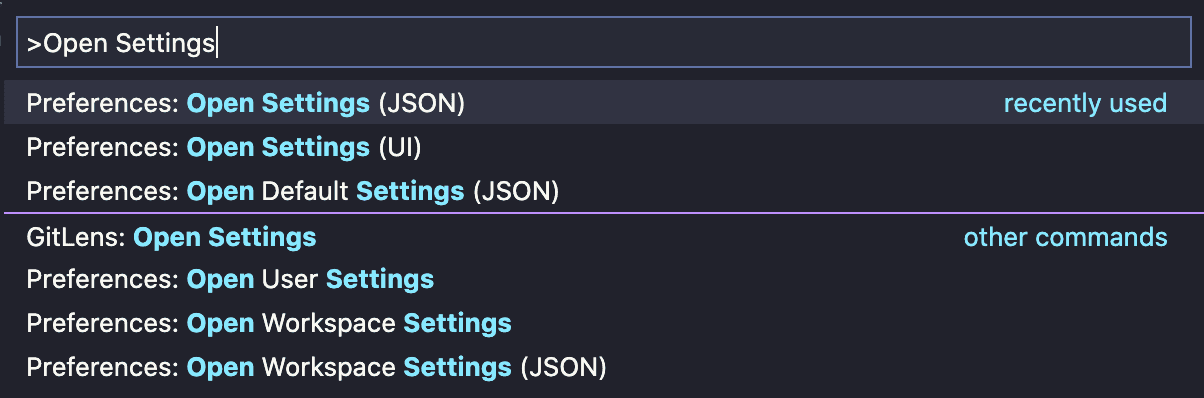
No arquivo que será aberto settings.json, se ainda não tiver sido adicionado, insira as seguintes linhas na raíz do objeto.
"editor.formatOnSave": true,
"editor.formatOnPaste": true,Essas configurações formatarão seu código quando você colar e quando você salvar o código de qualquer extensão de arquivo que Prettier consiga entender.
Se a raiz do projeto em que o arquivo reside contiver um .prettierrc.js (ou qualquer outro arquivo suportado pela ferramenta), ele usará as configurações desse arquivo para formatar seu código.
Digamos que você esteja trabalhando com várias linguagens distintas e que para alguma delas a formatação do código de forma automática seja inútil.
Você pode substituir as configurações especificando a linguagem:
"editor.formatOnSave": true,
"editor.formatOnPaste": true,
"[yaml]": {
"editor.formatOnSave": false,
"editor.formatOnPaste": false,
},Usando a configuração acima, o Prettier não formatará o código Yaml ao colar ou salvar, mas formatará o código ao colar ou salvar para qualquer outra linguagem que ele entenda.
Se você quiser saber quais são as configurações que eu uso no meu ambiente de desenvolvimento, confira esse Gist do GitHub 😉
Configurando o Prettier com ESLint
Finalmente chegou o momento de abrir a caixa do mágico para ver como tudo realmente acontece.
Com o ESLint e o Prettier instalado, precisaremos instalar 2 plugins adicionais:
npm install --save-dev eslint-config-prettier eslint-plugin-prettiereslint-config-prettier: Desativa todas as regras do ESLint que podem estar em conflito com o Prettier.eslint-plugin-prettier: Transforma as regras do Prettier em regras do ESLint.
Para lembrar, no artigo anterior concluímos com o arquivo .eslintrc.js da seguinte forma.
module.exports = {
//...
extends: [
'eslint:recommended',
'plugin:@typescript-eslint/eslint-recommended', // Usa as regras recomendadas do @typescript-eslint/eslint-plugin
'plugin:@typescript-eslint/recommended', // Usa as regras recomendadas do @typescript-eslint/eslint-plugin
],
//...
};Agora, para que o Prettier possa trabalhar em perfeita harmonia com o ESLint, vamos alterar o extends para:
module.exports = {
//...
extends: [
'plugin:@typescript-eslint/eslint-recommended', // Usa as regras recomendadas do @typescript-eslint/eslint-plugin
'prettier/@typescript-eslint', // Usa eslint-config-prettier para desabilitar regras ESLint de @typescript-eslint/eslint-plugin que entraria em conflito com Prettier
'plugin:prettier/recommended', // Ativa o eslint-plugin-prettier e exibe erros Prettier como erros ESLint. Certifique-se de que esta seja sempre a última configuração no array
],
//...
};A partir desse momento, sempre que executarmos o comando npm run lint, saberemos quais linhas não foram formatadas.
Além disso, também será possível detectar qualquer violação de convenção de código contra as quais nos protegemos através das regras ESLint.
Conclusão
O código completo resultante dessas configurações pode ser encontrado no typescript-simple-starter.
É notório o poder que as ferramentas vem ganhando ao longo do tempo, assim como as verificações de estilo, também existem outras soluções para análise estática de código e de segurança.
Vale muito a pena continuar estudando sobre cada uma delas.
Ainda que você não utilize o VSCode, algumas configurações que fizemos aqui devem continuar sendo úteis para você.
As verificações estáticas de código, como as que fizemos aqui, e as Actions do GitHub formam um casal perfeito.
Mas, é assunto para outro momento, deixe nos comentários se você gostaria de um 3º artigo para mostrar isso.
Gostou dessa minissérie de artigos? Compartilhe com aquele amigo que pode estar precisando entender melhor o assunto.
Um forte abraço e até a próxima.